Unabhängig davon, ob Sie Ihren HomePod verkaufen oder verschenken möchten, sollten Sie ihn zunächst auf die Werkseinstellungen zurücksetzen. Dadurch werden alle Ihre persönlichen Informationen und Daten, die mit dem Gerät verbunden sind, gelöscht. Das Zurücksetzen des HomePod kann auch die meisten Probleme mit dem Gerät beheben, wie z. B. Probleme mit der WiFi-Verbindung. Hier erfährst du, wie du deinen HomePod oder HomePod Mini zurücksetzen kannst, mit oder ohne iPhone oder Mac-Computer.
Wie Sie Ihren HomePod direkt zurücksetzen
Um Ihren HomePod ohne Mac oder iOS-Gerät zurückzusetzen, trennen Sie ihn vom Stromnetz und warten Sie 10 Sekunden. Stecken Sie ihn dann wieder ein und warten Sie 5 Sekunden lang. Drücken und halten Sie dann die mittlere Taste oben auf dem Gerät, bis Sie drei Pieptöne hören.
1.Ziehen Sie den HomePod aus der Steckdose und warten Sie 10 Sekunden lang.
2. Stecken Sie den HomePod dann wieder ein.
3. Warte dann 5 Sekunden lang und halte die mittlere Taste oben auf deinem HomePod gedrückt. Das Licht an der Oberseite des Geräts leuchtet jetzt rot.

4. Drücken Sie die mittlere Taste weiter, bis Sie drei Pieptöne hören.
5. Lassen Sie schließlich los, wenn Siri Ihnen mitteilt, dass Ihr Gerät zurückgesetzt werden soll. Sie werden wissen, dass Ihr HomePod zurückgesetzt wurde, wenn Sie einen Signalton hören.
Sobald du deinen HomePod zurückgesetzt hast, musst du ihn wieder wie neu einrichten. In unserer Schritt-für-Schritt-Anleitung erfährst du, wie du deinen HomePod einrichtest.
So setzen Sie Ihren HomePod mit einem iPhone zurück
Um Ihren HomePod mit einem iPhone oder iPad zurückzusetzen, öffnen Sie die Home-App und halten Sie die Taste für Ihren HomePod gedrückt. Scrollen Sie dann nach unten und wählen Sie HomePod zurücksetzen > Zubehör entfernen > Entfernen. Warten Sie schließlich, bis Ihr HomePod einen Signalton abgibt.
1.Öffnen Sie die Home-App auf Ihrem iPhone oder iPad. Diese App ist im Lieferumfang Ihres iPhones enthalten und hat ein gelbes Haussymbol.
2. Tippen und halten Sie dann den HomePod, den Sie zurücksetzen möchten. Doppelklick auf einem Mac. Sie können den HomePod ganz einfach in der Liste Ihres bevorzugten Zubehörs finden.
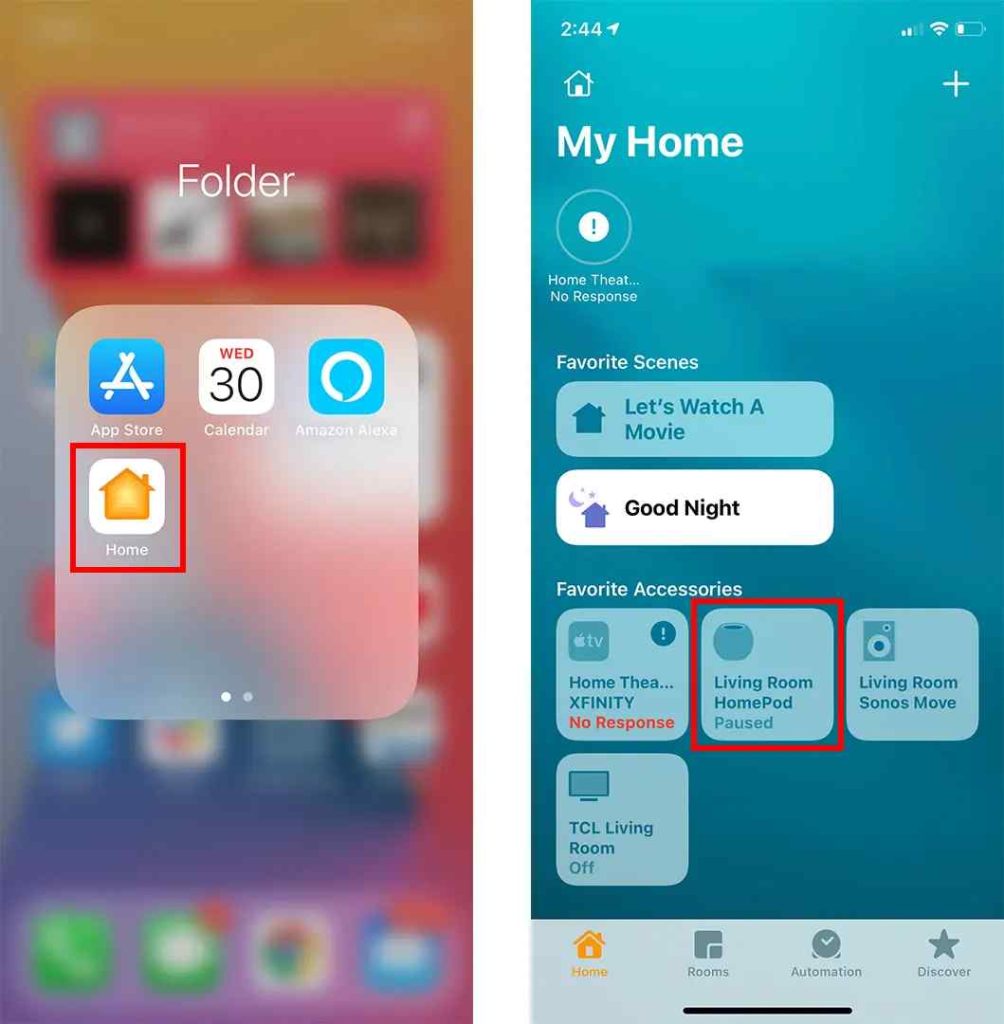
3. Scrollen Sie anschließend nach unten und tippen Sie auf HomePod zurücksetzen.
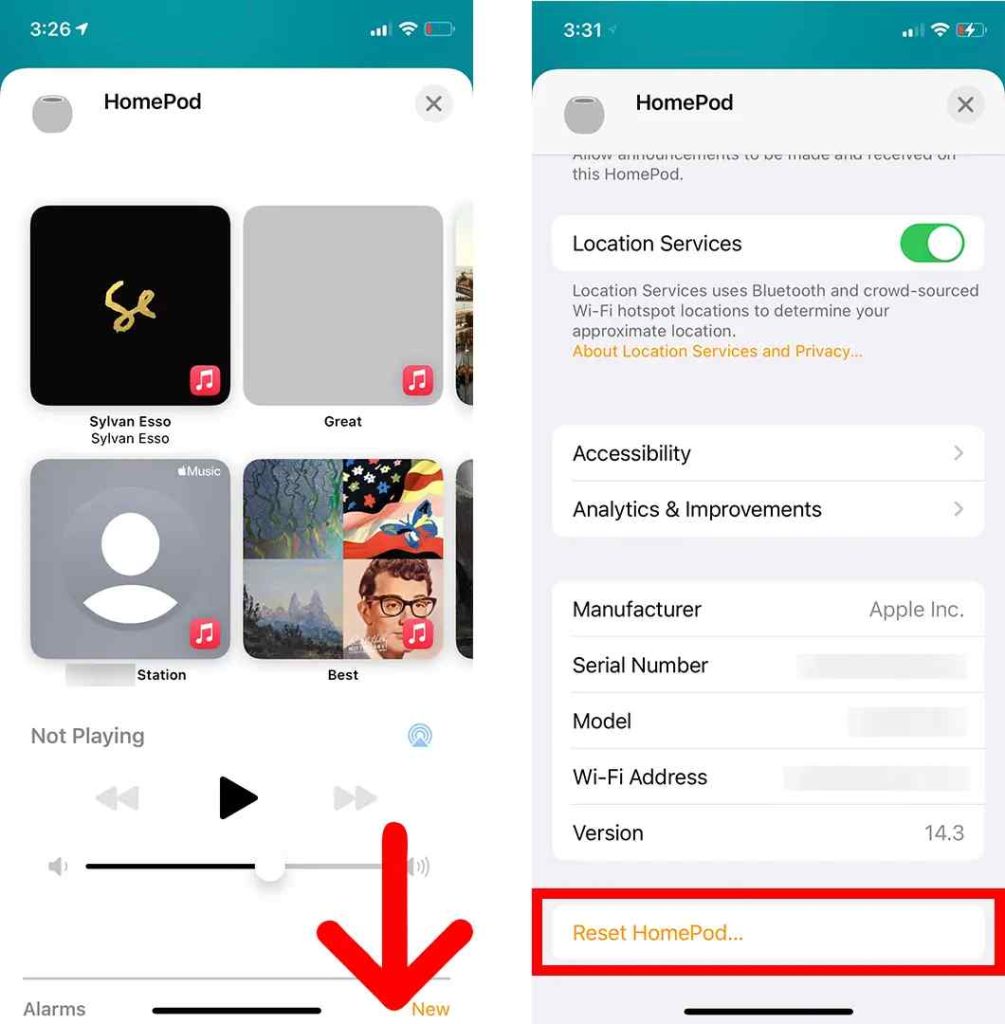
4. Wählen Sie dann Zubehör entfernen.
5. Tippen Sie anschließend auf Entfernen.
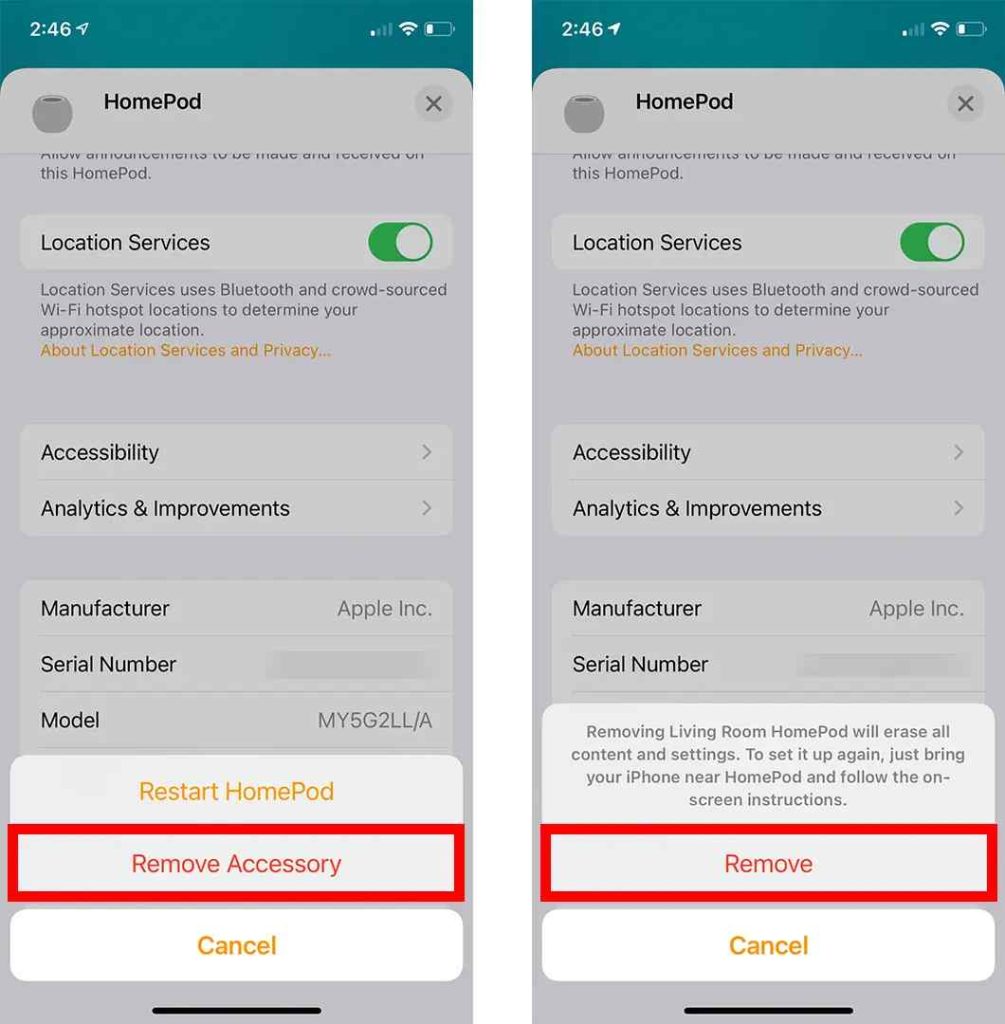
6. Warten Sie schließlich, bis Ihr HomePod zurückgesetzt wurde. Sie werden wissen, dass Ihr HomePod zurückgesetzt wurde, wenn Sie einen Signalton hören.
Auch lesen:
So setzen Sie Ihren HomePod Mini mit einem Mac zurück
Um Ihren HomePod Mini mit einem Mac-Computer zurückzusetzen, schließen Sie ihn an Ihren Mac an und öffnen Sie ein Finder-Fenster. Wählen Sie dann HomePod in der linken Seitenleiste unter Speicherorte aus. Wählen Sie schließlich HomePod wiederherstellen > Wiederherstellen und warten Sie, bis Ihr HomePod einen Signalton abgibt.
Hinweis: Diese Methode funktioniert nur mit dem HomePod Mini. Du kannst den HomePod in voller Größe nicht mit einem Mac zurücksetzen, da er keine USB-C-Verbindung unterstützt.
1. Schließe deinen HomePod Mini an deinen Mac an. Verwenden Sie das USB-C-Kabel, das mit dem Gerät geliefert wurde. Sobald Sie Ihren HomePod an Ihren Mac angeschlossen haben, sehen Sie, dass die Statusleuchte oben auf dem Lautsprecher orange zu blinken beginnt.
2. Öffnen Sie dann ein Finder-Fenster. Sie können dies tun, indem Sie auf das halb blaue, halb graue Gesichtssymbol in Ihrem Dock klicken oder indem Sie auf den Schreibtisch klicken und dann die Tasten Command + N auf Ihrer Tastatur gleichzeitig drücken.
3. Wählen Sie dann Ihren HomePod in der linken Seitenleiste aus. Sie sehen ihn unter Standorte. Wenn Sie dies nicht sehen, scrollen Sie in der linken Seitenleiste nach unten, bis es erscheint.
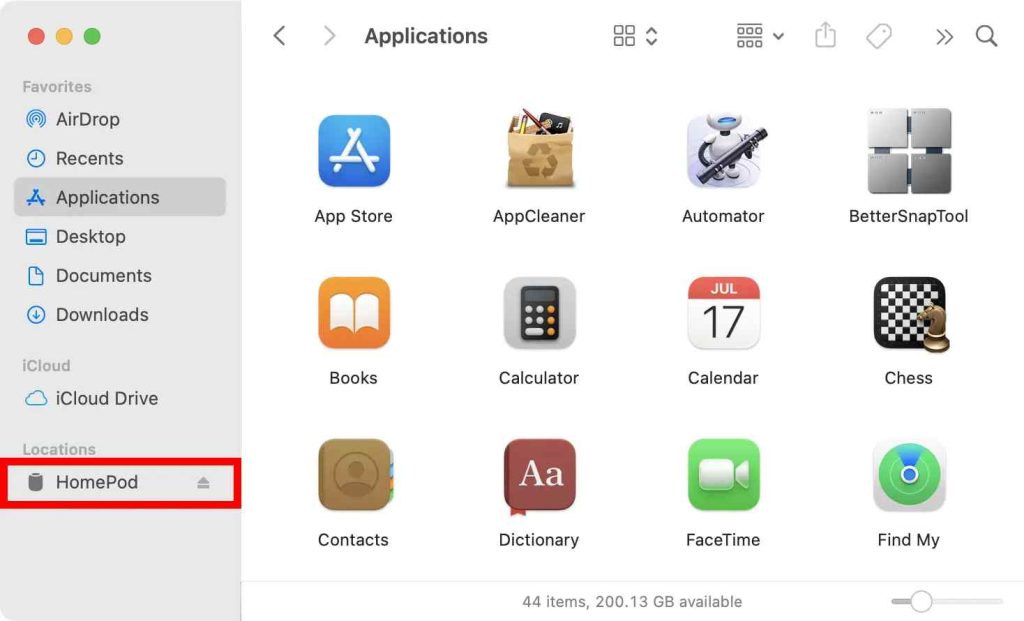
Hinweis: Wenn Ihr HomePod Mini nicht in der linken Seitenleiste angezeigt wird, klicken Sie in der Menüleiste oben auf dem Bildschirm auf Finder. Klicken Sie dann auf Optionen und wählen Sie die Registerkarte Seitenleiste oben im Fenster. Aktivieren Sie schließlich das Kontrollkästchen neben CDs, DVDs und iOS-Geräten.
4. Klicken Sie dann auf HomePod wiederherstellen.
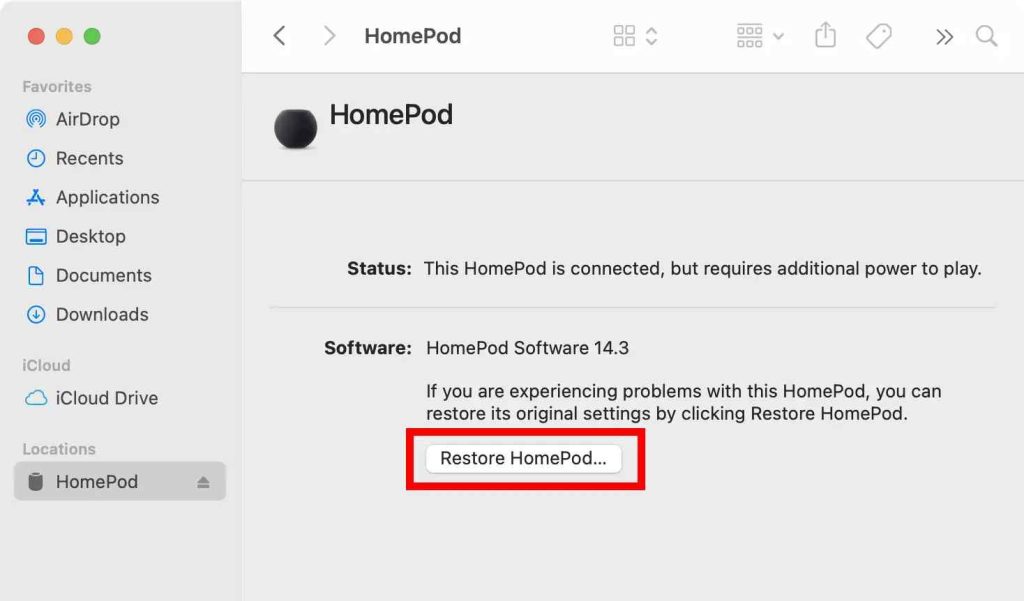
Hinweis: Wenn Ihr HomePod aktualisiert werden muss, müssen Sie möglicherweise zuerst das neue Software-Update installieren.
5. Klicken Sie anschließend im Pop-up-Fenster auf Wiederherstellen.
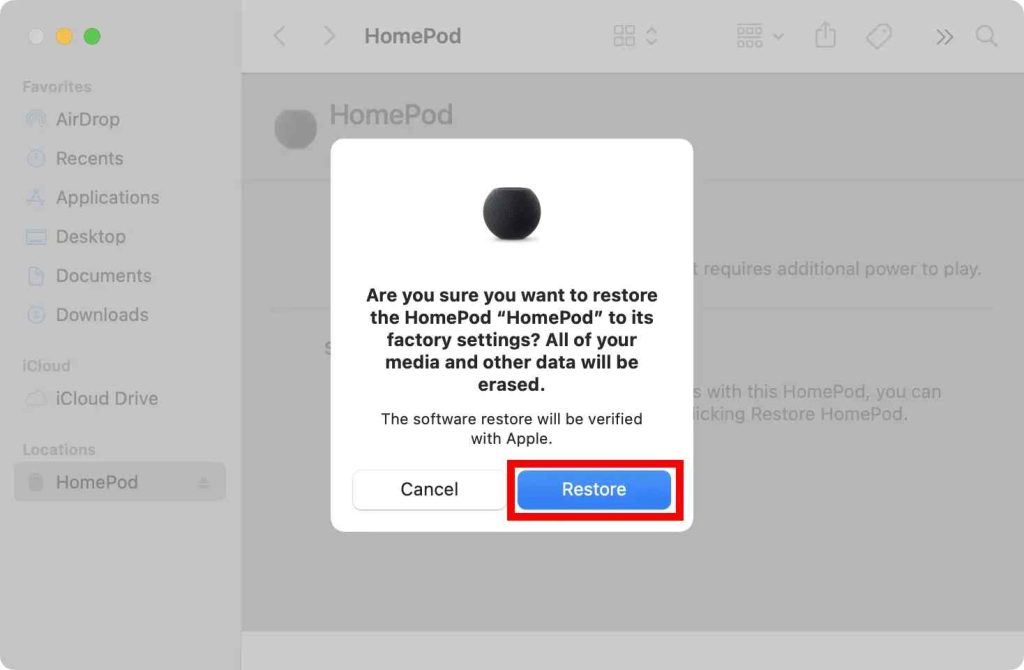
6. Warten Sie schließlich, bis Ihr HomePod Mini zurückgesetzt wurde. Je nachdem, wie schnell Ihre Internetverbindung ist, kann dies sehr lange dauern, da unten im Fenster ein Fortschrittsbalken angezeigt wird.
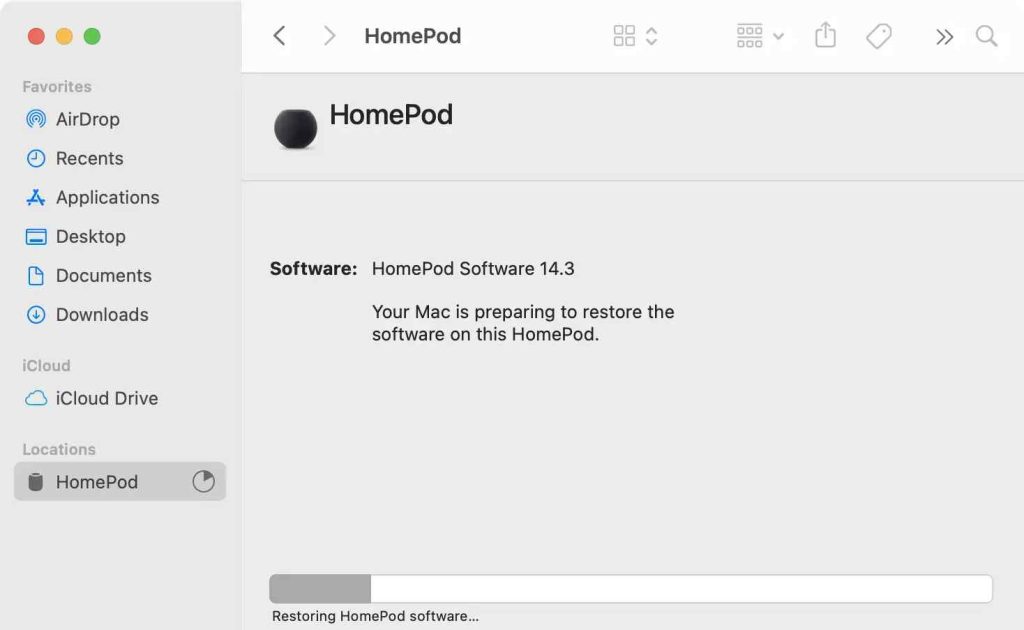
7. Trennen Sie schließlich Ihren HomePod Mini von Ihrem Mac, wenn Sie dazu aufgefordert werden. Wenn Sie fertig sind, sehen Sie das orangefarbene Licht oben auf Ihrem HomePod Mini nicht mehr.
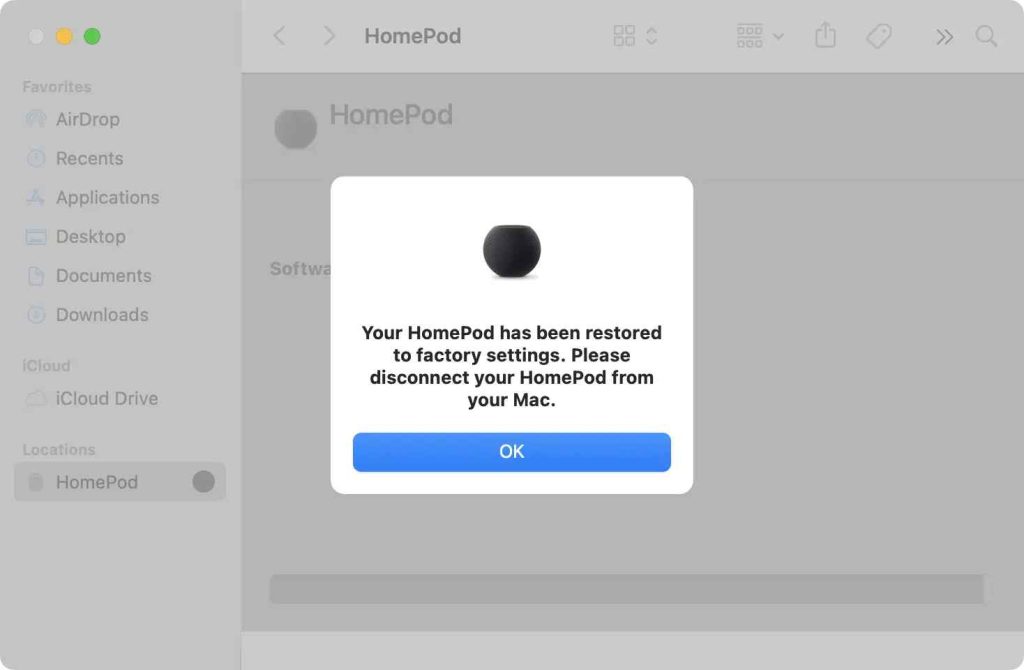
Wenn Sie Probleme mit Ihrem iPhone haben, lesen Sie unsere Schritt-für-Schritt-Anleitung, wie Sie Ihr iPhone zurücksetzen können.
